Создавать визуальное представление данных с помощью компьютерных программ намного проще, чем рисовать их на бумаге, однако, не все пользователи знают, как построить линейный график в Excel. Применение графиков облегчает визуальное восприятие текста, часто такой способ помогает обнаружить ошибку в расчетах или провести успешную презентацию.
Формат данных
Прежде всего для создания графика необходимо ввести данные, разместить их следует в виде вертикальной таблицы, столбцы обязательно должны иметь подписи. По умолчанию рекомендуется располагать числа по возрастанию, причем осью X является первая колонка, впрочем, это можно изменить вручную. Если наборов значений несколько, то расположить их нужно в отдельных столбцах. Выделять необходимую информацию следует вместе с названиями столбцов, в таком случае они будут автоматически размещены в качестве подписей к графику.
Создание графика
Далее, можно приступать к построению, для этого нужно выбрать пункт “Вставить”, в меню “Диаграммы”. Будет доступно несколько видов графиков, описания появятся после наведения на них курсора.
После выбора нужного формата может потребоваться изменить подписи данных, для этого необходимо найти кнопку “Выбрать данные” и кликнуть по ней. Для выбора достаточно выделить необходимый столбец указателем, предпросмотр будет доступен в правой части окна.
Настройки
Знать только лишь как построить линейный график в Excel недостаточно, часто необходимо придать ему особые параметры, например, добавить вторую шкалу с другими единицами измерения. Для этого достаточно нажать правой кнопкой мыши на график и выбрать пункт “Формат ряда”, далее нужно установить указатель как на картинке.
После закрытия окна на графике появится дополнительная ось, расположить ее можно не только вертикально, но и горизонтально. Другой способ настроек заключается в изменении типа диаграммы, которое доступно после нажатия ПКМ.
Для настройки отображения дополнительных значений следует воспользоваться кнопкой, на которой изображен плюс.
Эти параметры помогут построить линейный график в Excel необходимого вида.
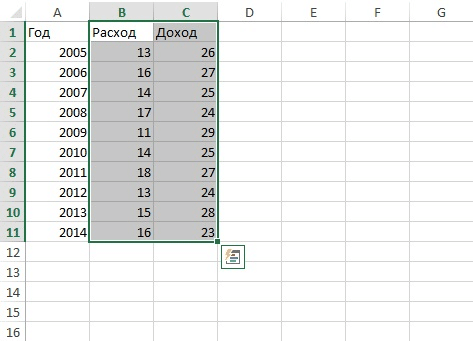
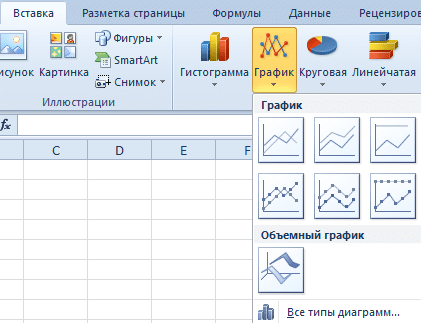
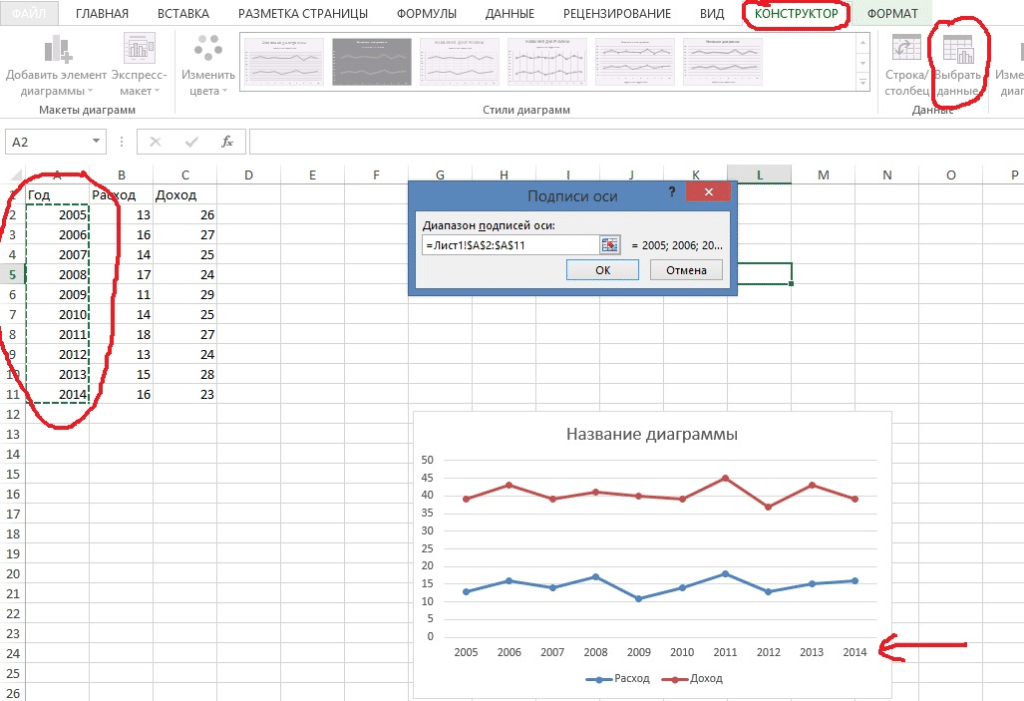
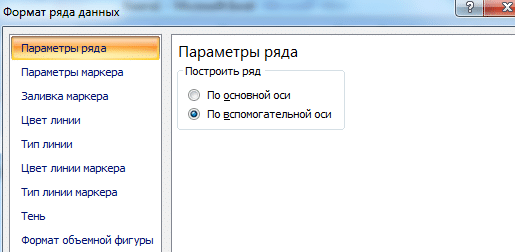
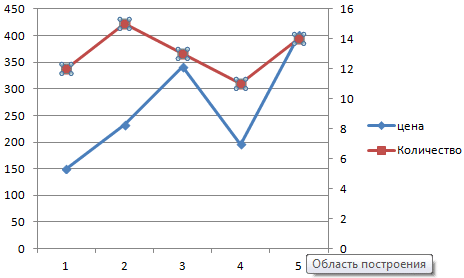

Добавить комментарий