После важного в вашей жизни события у вас собралась целая коллекция фотографий и вы бы хотели их показать своим друзьям? Хотите сделать это оригинально? Предлагаем вам оформить настоящий электронный фотоальбом. И сегодня мы расскажем, как создать фотоальбом в PowerPoint. Думаете это сложно, и займет много времени? Ошибаетесь.
Начиная с версии PowerPoint 2007 года в программе существует простая функция, которая позволит вам в считаные минуты собрать фотографии в слайд-фильм.
Для создания фотоальбома вам понадобится набор фотографий. Хорошо, если все материалы будут находиться в одной папке (так возникнет меньше проблем с их загрузкой).
А теперь выполняем шаги по порядку:
Создаем папку с фотоматериалами.
Открываем программу для создания Презентаций.
Находим вкладку Вставка.
Раскрываем список, выбираем пункт Создать фотоальбом.
Остальные настройки выполняются в открытом диалоговом окне.
Вставляем изображения
Указываем адрес, откуда будут добавлены фотографии (находим кнопку «Файл или диск», в окне «Добавление новых рисунков» указываем адрес папки, выделяем все рисунки). Нажимаем кнопку Вставить.
Как только вы выполните вставку, в диалоговом окне добавится новая информация. В поле «Рисунков в альбоме» появятся названия файлов-изображений, которые вы добавили. Просмотреть эти рисунки можно выбрав нужное название. Рисунок откроется в поле Просмотр.
Порядок рисунков можно изменить, управляя кнопочками:
Здесь же можно отредактировать изображения – повернуть, увеличить или уменьшить контрастность, сделать их ярче или темнее. А если вы решите, что какая-то фотография не нужна, ее всегда можно удалить. Кнопки для выполнения этих действий вы найдете здесь же, под полем Просмотр:
Создаем слайды для надписей
Как правило, слайд-фильмы имеют несколько разделов или глав. Чтобы в вашем фотоальбоме появился чистый слайд, на котором можно будет указать название раздела, создаем надпись. Выбираем соответствующую кнопку, устанавливаем надписи на нужных местах (меняем порядок):
Тексты надписей, на специально приготовленные слайды, вы сможете внести после создания фотоальбома.
Меняем разметку
Мы решили, что все фотографии будут занимать все пространство слайда, поэтому оставили разметку «Вписать в слайд». Однако, при желании, можно на одном слайде поместить фото с заголовками, а само число фотографий увеличить (вписать по 2 или 4 рисунка):
А при выборе разметки в несколько картинок вам даже предлагается установить стильную рамочку на изображение:
Выбираем тему для оформления Дизайна слайда.
Открываем Обзор, выбираем шаблон среди файлов папки «Выбор темы».
Можно предугадать вашу растерянность. Ведь тему надо выбрать, среди надписей на английском языке. Однако, даже если познания в языках невелики, есть выход.
Поменяем способ просмотра документов в папке:
В раскрывающемся списке устанавливаем огромные или крупные значки:
Рассматриваем варианты шаблонов оформления слайдов, выбираем:
Внимательно перечитываем все настройки в диалоговом окне.
Завершаем создание фотоальбома, нажимаем кнопку Создать.
Получаем Презентацию, состоящую из выбранных нами иллюстраций.
Остается сделать надписи и презентация готова.
Кстати, ваш фотоальбом в PowerPoint может стать еще интересней, если добавить музыку или видео. О том, как это сделать, мы расскажем в следующей статье, а сегодня, надеемся, вы нашли ответ на вопрос, как создать фотоальбом в PowerPoint. Теперь можно удивлять друзей яркими, стильными, красивыми слайд-фильмами.
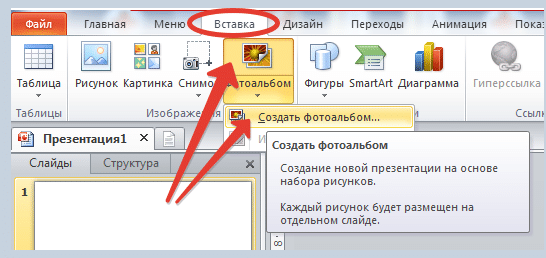
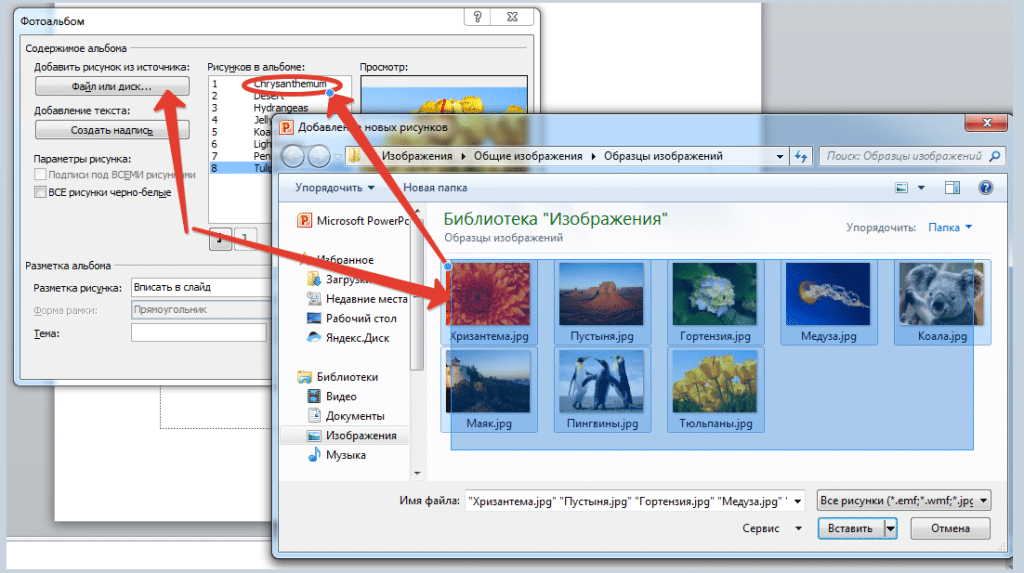
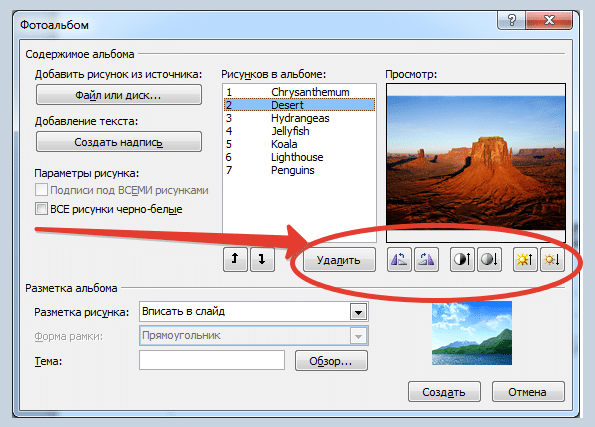
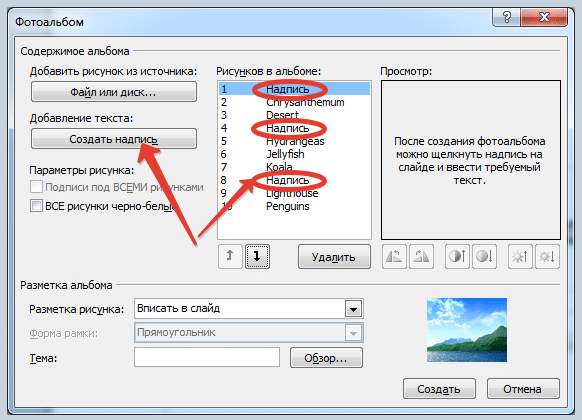
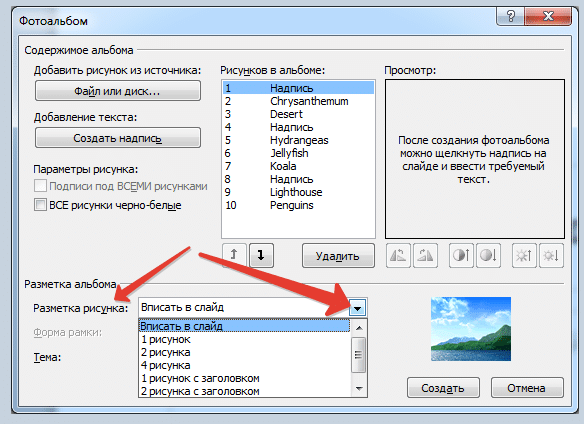
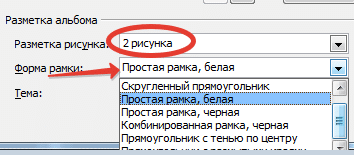
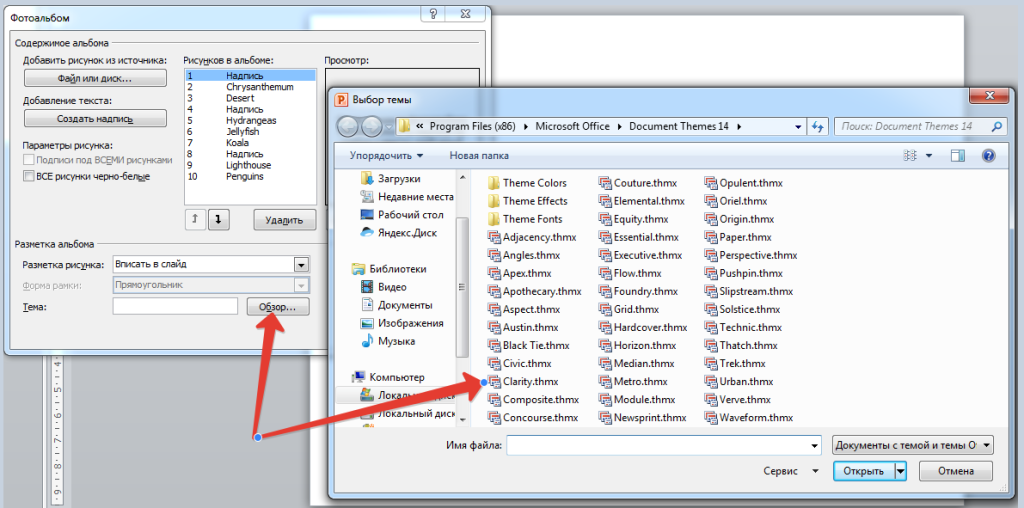


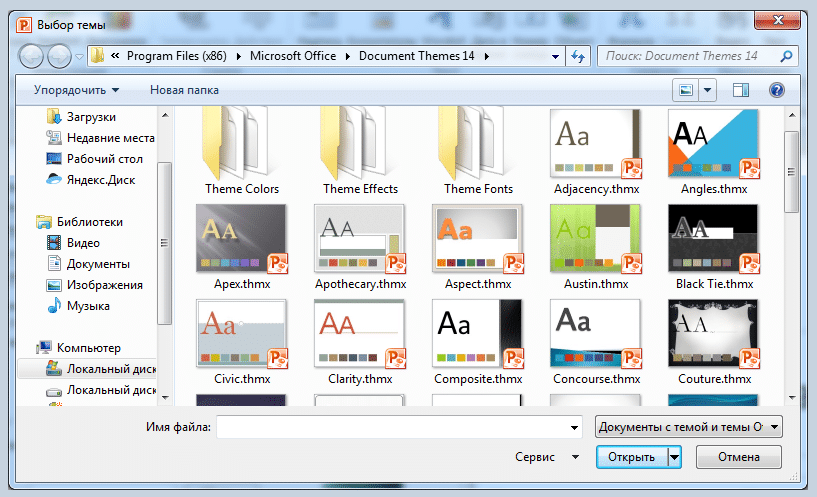
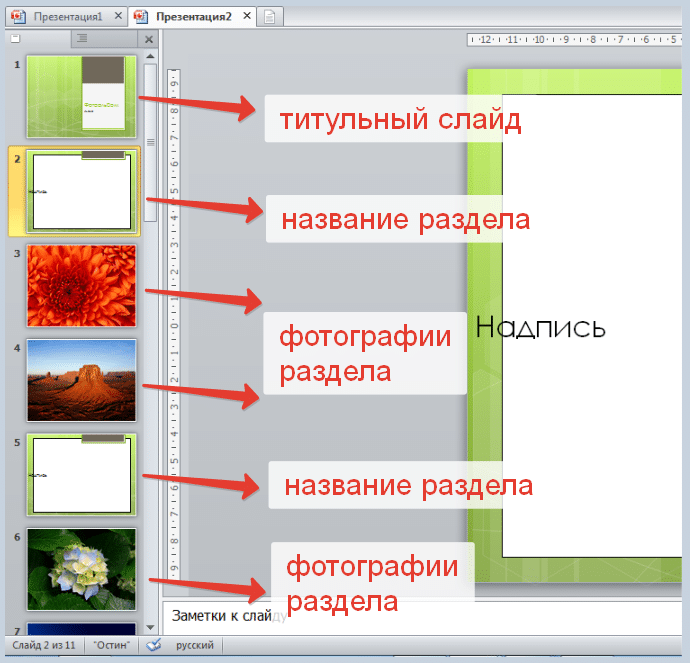
Добавить комментарий