Сегодня мы рассмотрим несколько вариантов действий, с помощью которых можно выполнить объединение ячеек в excel.
Способ первый – классический, самый простой
Выделяем ячейки для объединения.
На вкладке Главная, на панели Выравнивание находим кнопочку Объединить ячейки и поместить в центре. Нас устраивает именно такой вариант, поэтому его выбираем.
Получаем объединенную ячейку. Задача решена.
Версии офиса могут отличаться внешним видом панелей инструментов, иногда сложно найти привычную кнопку в обновленном варианте.
Например, кнопка Объединить ячейки в Excel 2007 отличается от такой же кнопки в Excel 2013
Поэтому стоит научиться пользоваться контекстным меню, т.к. в отличие от пиктограмм и прочих графических эффектов от версии к версии набор команд и название параметров в таком меню не меняется (могут добавиться новые, но старые сохраняются).
А потому, немного сложнее, но без проблем перехода с одной версии на другую, в можно выполнить объединение ячеек в excel через контекстное меню.
Способ второй объединение ячеек
Открываем excel, чтобы объединить ячейки выполняем следующие действия:
- Выделяем нужный диапазон (все ячейки, которые надо объединить);
- Делаем правой кнопкой мышки щелчок;
- В появившемся меню (контекстном) отмечаем строку Формат ячеек;
- В открытом диалоговом окне Формат ячеек переходим на вкладку Выравнивание;
- Находим кнопку-флаг Объединение ячеек, ставим галочку:
Радуемся полученному результату.
Способ третий – используем, если объединение ячеек надо повторять много раз, на разных фрагментах
Как правило, в конце наших уроков мы описываем способ, который применяют продвинутые пользователи.
Не обойдется без этого и знакомство с Объединением ячеек в excel. Для тех, кому эту операцию надо повторить несколько раз предлагаем следующий алгоритм:
- Выделяем первый диапазон ячеек, объединяем их любым из описанных выше способов.
- Затем выделяем новый диапазон, который тоже требует объединения, нажимаем клавишу F4, получаем результат.
- Продолжаем объединять один фрагмент за другим, не забывая нажимать F4
Дополнительные возможности настроек
И напоследок. Объединение ячеек очень удобная операция, но к сожалению, если нам нужно превратить несколько ячеек в одну, Excel сохранит данные только первой ячейки (расположенной в верхнем левом углу).
Для того чтобы выполнить объединение без потери данных можно использовать дополнительную надстройку VBA-Excel (бесплатно распространяется демоверсия).
После ее установки на ленте появится новая вкладка с большим набором функций:
Выделяем нужный диапазон, находим набор команд Работа с текстом, открываем список, находим команду Объединить ячейки.
Выбираем способ объединения и вид разделителя.
Получаем результат:
Надеемся, что урок был понятен и полезен. Остается только пожелать успехов в применении полученных знаний!
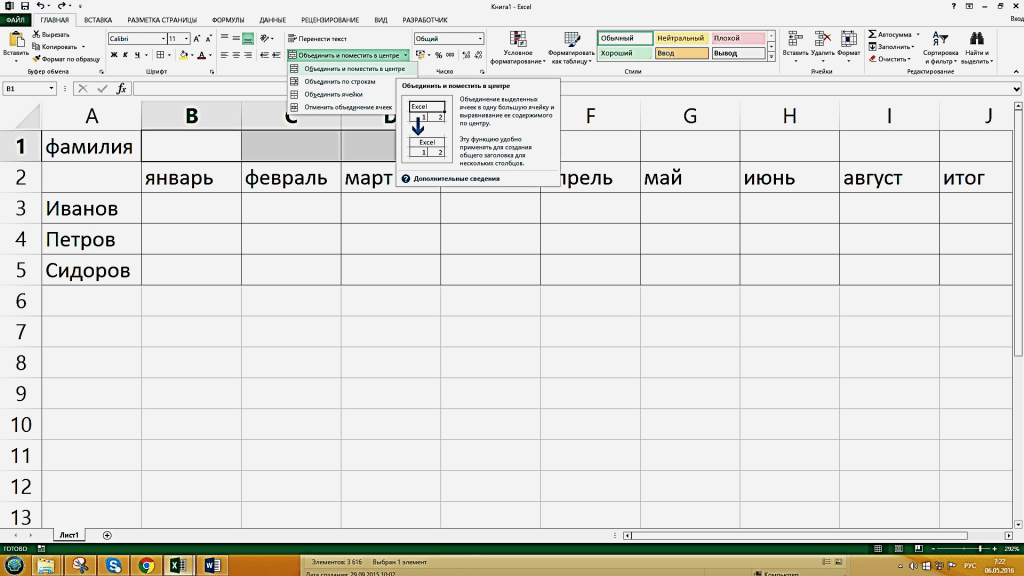
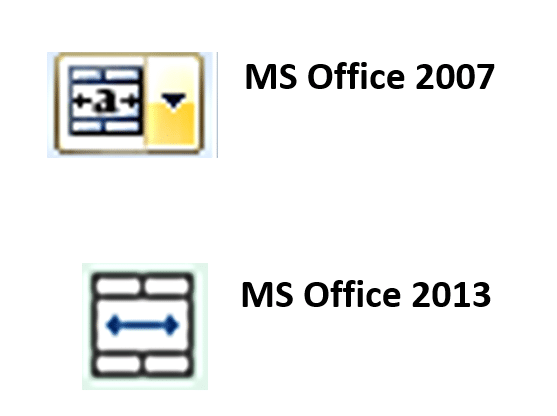
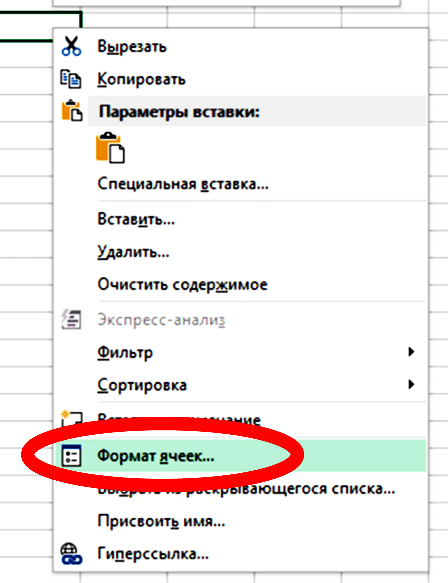
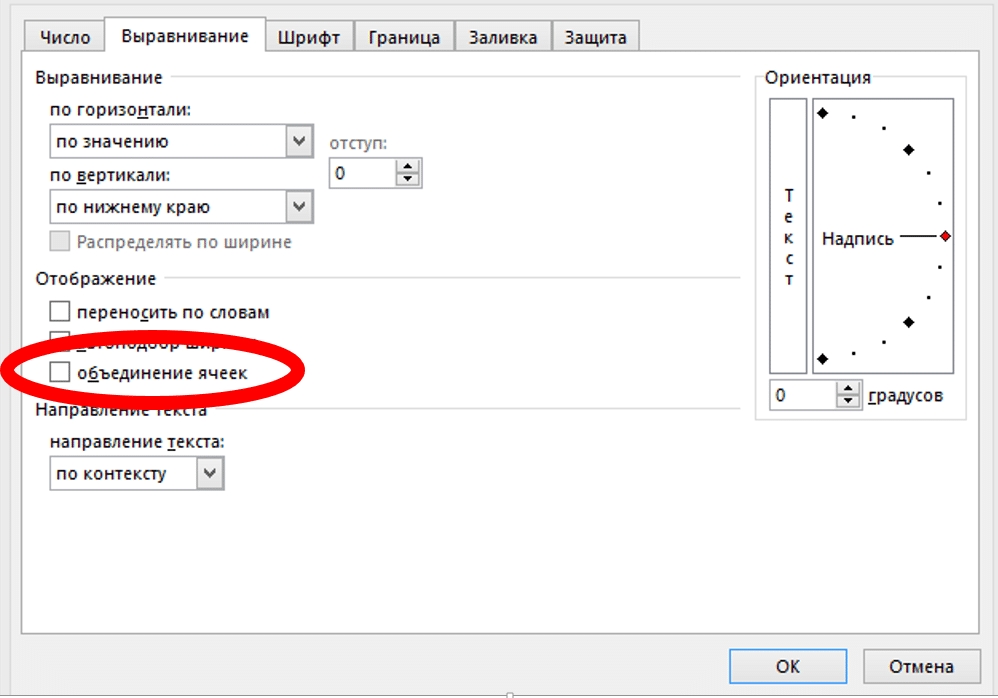


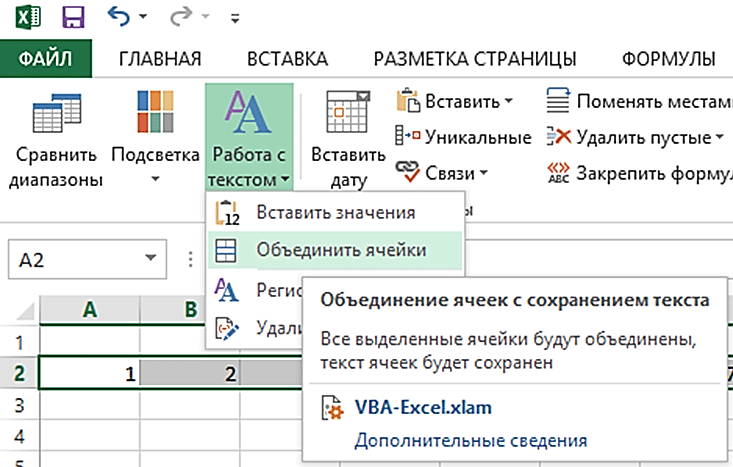
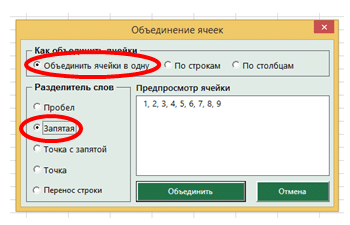
Добавить комментарий